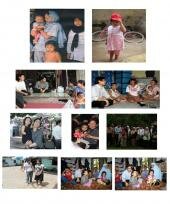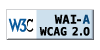ตัวช่วยเหลือการเข้าถึงเว็บไซต์
Web Accessibility (การพัฒนาเว็บไซต์ที่ทุกคนสามารถเข้าถึงได้) หมายถึง กลุ่มคนทุกกลุ่มที่มีความหลากหลาย ไม่ว่าจะเป็นสภาพความเป็นอยู่ สภาพร่างกาย จิตใจ ผู้พิการหรือทุพลภาพ ผู้สูงอายุ จะต้องครอบคลุมกลุ่มผู้ใช้งานทุกกลุ่ม ให้สามารถเข้าถึงข้อมูล สามารถรับรู้ เข้าใจ สั่งงาน หรือมีความต้องการใช้งานได้อย่างเท่าเทียมกัน โดยการเข้าถึงข้อมูลเหล่านั้น อาจจะใช้วิธีที่แตกต่างกันไป ตามวิธีการใช้งานของแต่ละกลุ่มผู้ใช้ เช่น ผู้พิการทางสายตา จะใช้โปรแกรมอ่านหน้าจอ (Screen Reader) หรือ โปรแกรมอ่านออกเสียงบนหน้าจอ (Voice Browser) โปรแกรมขยายหน้าจอ (Magnifier Program) เพื่อให้สามารถอ่านได้ชัดเจนง่ายขึ้น หรืออุปกรณ์พกพา สามารถเข้าถึงข้อมูลได้เหมือนกับผู้ที่ใช้คอมพิวเตอร์ทั่ว ๆ ไป
เกี่ยวกับโปรแกรมอ่านออกเสียงบนหน้าจอ
โปรแกรมอ่านออกเสียงบนหน้าจอ JAWS for Windows (สำหรับ Windows เป็นโปรแกรมของต่างประเทศ) สามารถทดลองใช้ โดยดาวน์โหลดโปรแกรมนี้ได้ที่นี่ (ใช้ได้ 30 นาที) และเพื่อให้อ่านส่วนของภาษาไทยได้ จะต้องใช้โปรแกรมอ่านออกเสียงบนหน้าจอเป็นเสียงภาษาไทย (Thai text to Speech) ชื่อโปรแกรมตาทิพย์ (PPA Tatip) สามารถติดต่อได้ที่เว็บ สมาคมคนตาบอดแห่งประเทศไทย โดยที่โปรแกรม PPA Tatip จะต้องติดตั้งโปรแกรม Microsoft text to speech version 5.1 สามารถดาวน์โหลดโปรแกรมได้ที่นี่ เพื่อทำการประสานการทำงานระหว่างโปรแกรม PPA Tatip กับ โปรแกรมอ่านจอภาพ ให้สามารถใช้งานได้อย่างเต็มประสิทธิภาพ
|
โปรแกรม JAWS for Windows |
|---|
|
โปรแกรมตาทิพย์ (PPA Tatip) |
Access Keys
Access key เป็นการกำหนดคีย์ลัดให้กับลิงก์ที่จะเข้าถึง นั้นหมายถึง ให้สามารถเข้าถึงเมนู หรือลิงก์ที่จำเป็นต่าง ๆ ภายในเว็บไซต์ได้ง่ายขึ้น โดยปกติแล้วกลุ่มผู้พิการทางสายตา จะใช้โปรแกรมอ่านออกเสียงบนหน้าจอ (Screen Reader) ในการเข้าถึงข้อมูล
คุณสามารถท่องเว็บไซต์ http://www.familynetwork.or.th โดย ใช้ Access keys ข้ามไปยังเนื้อหา ส่วนต่าง ๆ ภายในเว็บไซต์ ข้ามไปยังส่วนที่ต้องการเข้าถึง โดยไม่ต้องเลื่อนเมาส์ ใช้แป้นคีย์บอร์ดเป็นหลัก ได้แบ่งเป็น 2 ส่วน คือ ส่วนที่เป็นตัวเลข สำหรับเมนูและเนื้อหาทั่วไปที่เข้าบ่อย ๆ และ ส่วนที่เป็นตัวอักษร a-z สำหรับเมนูหลักของเว็บไซต์
- เลข 2 คือ ไปยังตัวช่วยเหลือการเข้าถึงเว็บไซต์
- เลข 3 คือ ไปยังกล่องค้นหาในเว็บไซต์
- เลข 4 คือ ไปยังเนื้อหาหลัก
- เลข 5 คือ ไปยังเมนูหลัก
- เลข 6 คือ ไปยังด้านบนสุด
- เลข 7 คือ ไปยังแผนผังเว็บไซต์ Sitemap
- ตัวอักษร h คือ หน้าแรก
- ตัวอักษร a คือ เมนูรู้จักเรา
- ตัวอักษร n คือ เมนุข่าวสาร
- ตัวอักษร m คือ เมนูสื่อเพื่อครอบครัว
- ตัวอักษร r คือ เมนูงานวิจัย
- ตัวอักษร k คือ เมนูรู้รอบครอบครัว
- ตัวอักษร w คือ เมนูเว็บบอร์ด
- ตัวอักษร d คือ เมนูฐานข้อมูลครอบครัว
การใช้ Access keys จากเบราว์เซอร์ต่าง ๆ
- เบราว์เซอร์ Internet Explorer 5 ขึ้นไป (PC) วิธีการใช้งาน กด ALT ค้างไว้ แล้วกด ตัวเลขของ Access key จากนั้นปล่อย แล้วกด ENTER
- เบราว์เซอร์ Internet Explorer 5 ขึ้นไป (Mac) วิธีการใช้งาน กด CTRL ค้างไว้ แล้วกด ตัวเลขของ Access key
- เบราว์เซอร์ Firefox, Mozilla (PC) วิธีการใช้งาน กด ALT+Shift ค้างไว้ แล้วกด ตัวเลขของ Access key
- เบราว์เซอร์ Firefox, Mozilla (Mac) วิธีการใช้งาน กด CTRL ค้างไว้ แล้วกด ตัวเลขของ Access key
- เบราว์เซอร์ Safari and Omniweb (Mac) วิธีการใช้งาน กด CTRL ค้างไว้ แล้วกด ตัวเลขของ Access key
- เบราว์เซอร์ Opera วิธีการใช้งาน กด Shift ค้างไว้ แล้วกด ESC จากนั้นปล่อย แล้วกดตัวเลขของ Access key
- เบราว์เซอร์ Chrome (Mac) วิธีการใช้งาน กด CTRL+ALT ค้างไว้ แล้วกด ตัวเลขของ Access key
- เบราว์เซอร์ Chrome (PC) วิธีการใช้งาน กด CTRL+ALT ค้างไว้ แล้วกด ตัวเลขของ Access key
การปรับขนาดตัวอักษรในเบราว์เซอร์
โดยทั่วไปแล้วเว็บเบราว์เซอร์จะมีการให้ปรับขนาดตัวอักษรบนหน้าเว็บด้วยการเลือกที่เมนูตัวเลือก หรือใช้แป้มพิมพ์ลัด
| เบราเซอร์ | เมนูตัวเลือก | แป้มพิมพ์ลัดบน (Windows) | แป้มพิมพ์ลัดบน (Mac) |
|---|---|---|---|
| Internet Explorer | View > Text Size > เลือกขนาดตัวอักษรที่ต้องการ |
ไม่มี | ไม่มี |
| Firefox | View > Zoom > เลือกขนาดตัวอักษรที่ต้องการ |
Control + (ขนาดใหญ่) Control - (ขนาดเล็ก) |
Command ++ (ขนาดใหญ่ขึ้น) Command -- (ขนาดเล็กลง) |
| Opera | View > Zoom > เลือกขนาดตัวอักษรที่ต้องการ |
+ (ขนาดใหญ่) - (ปรับให้ขนาดเล็กลง) |
Command + (ขนาดใหญ่ขึ้น) Command - (ขนาดเล็กลง) |
| Safari | View > Zoom In, Zoom Out, Zoom Text Only |
Control + (ขนาดใหญ่) Control - (ขนาดเล็ก) |
Command + (ขนาดใหญ่ขึ้น) Command - (ขนาดเล็กลง) |
| Google Chrome | View > Zoom In, Zoom Out |
Control + (ขนาดใหญ่) Control - (ขนาดเล็ก) |
Command + (ขนาดใหญ่ขึ้น) Command - (ขนาดเล็กลง) |
การใช้คีย์บอร์ดในการควบคุมการแสดงผลของมัลติมีเดีย วิดีโอ และ เสียง
- ไปยังตัว Player - กด O บนแป้นคีย์บอร์ด พร้อมทั้งกดลูกศรลง เพื่อทำการเล่นวิดีโอ
- Play/Pause - กด Spacebar 1 ครั้งเพื่อทำการเล่น กด Spacebar ซ้ำอีกครั้ง เมื่อต้องการหยุดเล่น
- เลือกเครื่องมือบนตัว Flash Player - กด Tab เพื่อเลือกเครื่องมือบนตัว Flash แล้วกด Enter เมื่อเลือกเครื่องมือนั้น เช่น เลือกปุ่ม play ปุ่มเปิดเสียง ปิดเสียง ขยายขนาดหน้าจอ
- ควบคุมเสียง - เมื่อเลือกอยู่ที่เครื่องมือลำโพง สามารถปรับเพิ่มหรือลดเสียงได้โดย กดลูกศรลงเพื่อเบาเสียง กดลูกศรขึ้นเพื่อเพิ่มเสียง
- แถบควบคุมเวลา - หากต้องการเลื่อนเวลาไปข้างหน้า ถอยหลังประมาณ 7-10 วินาที ให้ทำการกดลูกศรขวา ถ้าหากต้องการถอยหลัง ให้ทำการกดลูกศรซ้าย
ขณะนี้อยู่ในช่วงพัฒนาส่วนของ Web Accessibility หากมีข้อเสนอแนะเพิ่มเติม หรือมีข้อสงสัย สอบถาม ส่งรายละเอียดมายังอีเมล